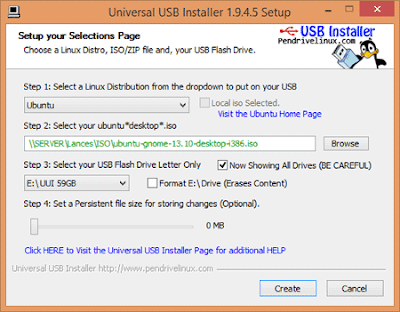Earth Day helps remind us that we need to stay in that green state of mind, and each year on April 22nd 180 countries around the world celebrate this anniversary.
In the spirit of Earth Day, we would like to share a few facts that can motivate us all to consider our impact on the environment and take action.
- Earth Day was founded by Senator Gaylord Nelson on April 22, 1970.
- 20 million people participated in the first Earth Day.
- More than 100 billion pieces of junk mail are delivered in the United States each year.
- The U.S. buried or burned more than 166 million tons of resources – paper, plastic, metals, glass and organic materials – in landfills and incinerators last year.
- It only takes about 6 weeks total to manufacture, fill, sell, recycle, and then remanufacture an aluminum beverage can.
- Half the world’s tropical and temperate forests are now gone.
- More than 2 million people globally die prematurely every year due to outdoor and indoor air pollution.
- Every year in the U.S. nearly 200 billion beverage containers are sold, two-thirds of which are landfilled, incinerated or littered.
- Recycling, reuse and remanufacturing account for 3.1 million jobs in the U.S.
- Recycling saves 3 to 5 times the energy that waste incinerator power plants generate.
- By reducing our waste 1% per year and recycling and composting 90% of our discards by 2030, we could save 406 megatons of carbon dioxide equivalent every year. This is the equivalent to shutting down 21% of our nation’s coal-fired power plants.
- More than 76% of cardboard boxes and 72% of newspaper were recycled in 2006 but less than 50% of printing and writing paper was recycled.
Source: ecocycle.org